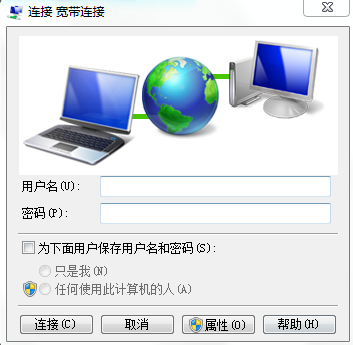1.有线连接校园网认证方式
将网线正确连接至电脑网卡,开机后在浏览器输入打开任意非https网站,如:http://www.cctv.com,正确输入后浏览器会弹出认证界面
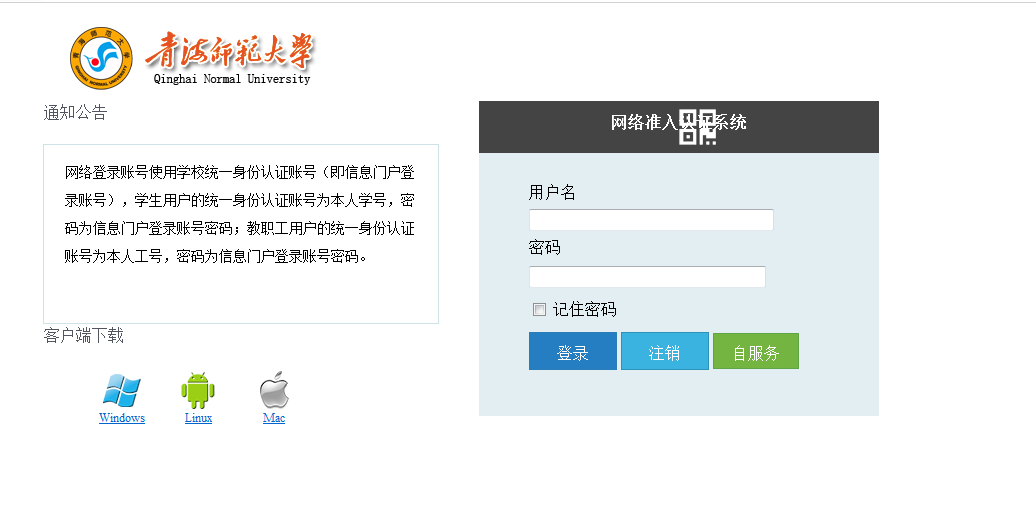
在认证界面输入用户名密码点击登录即可上网(用户名为工号,密码默认为身份证后六位)。
2.无线连接校园网认证方式
打开手机WIFI功能,搜索无线信号SSID:QHNU-Teacher
接入无线可自动弹出认证界面,若无法弹出可在手机浏览器输入打开任意非https网站,如:http://www.cctv.com,正确输入后浏览器会弹出认证界面
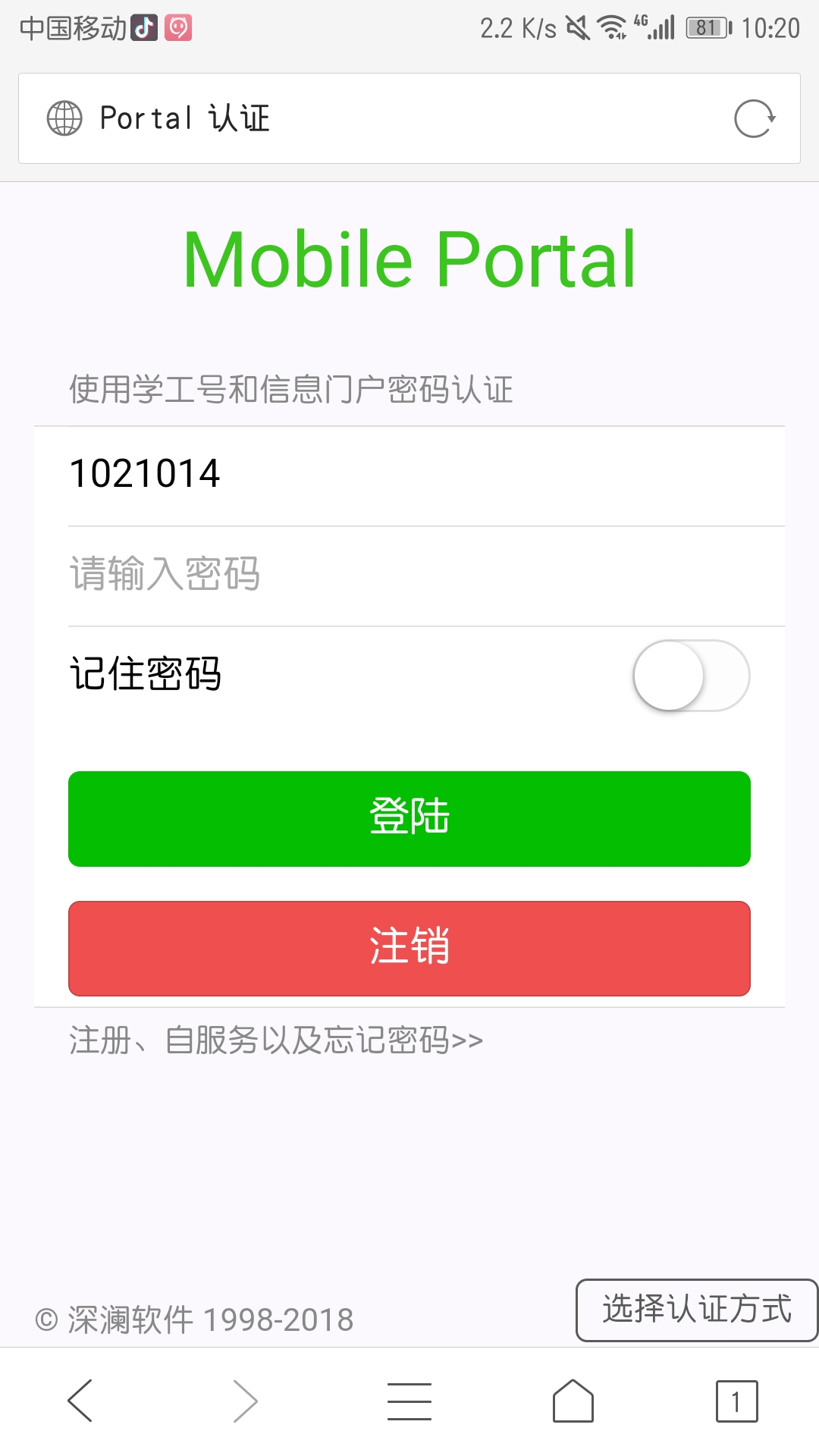
在认证界面输入用户名密码点击登录即可上网。(用户名为工号,密码默认为身份证后六位)。
3.Win7、Win10系统自带“宽带连接”的操作步骤
Windows 7操作系统下,添加“宽带连接”其实也简单,下面就图文详细说明添加的操作步骤:
(1) 打开桌面,双击“网络”打开
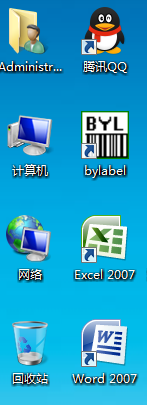

(2)进入网络控制主界面,选择打开“网络和共享中心”
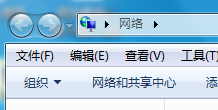
(3) 选择“设置新的连接或网络”
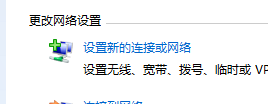
(4) 点击打开“连接到Internet(设置无线、宽带、拨号……)”
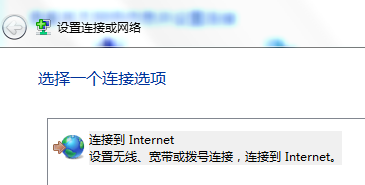
(5) 到这步会出现不同的对话框,因为不同的电脑网络连接状态不一样,我的电脑己连接了Internet,选择“仍要设置新连接”,
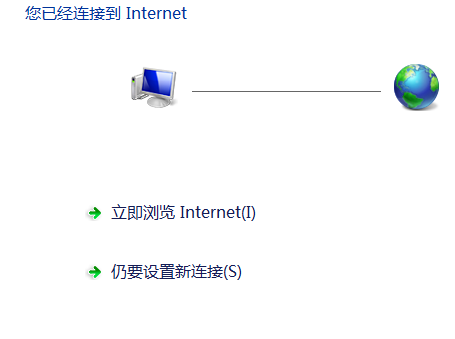
(6)按照提示对话框,选择“创建新连接(宽带连接)”
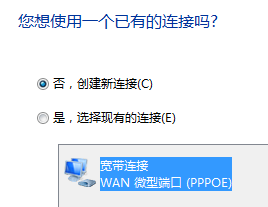
(7) 然后选择“宽带连接PPPoE”
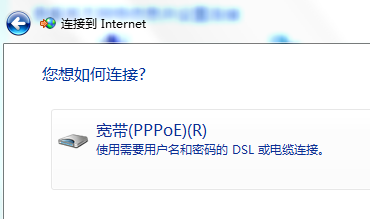
(8) 输入宽带的帐号和密码(用户名为工号,密码默认为身份证后六位)
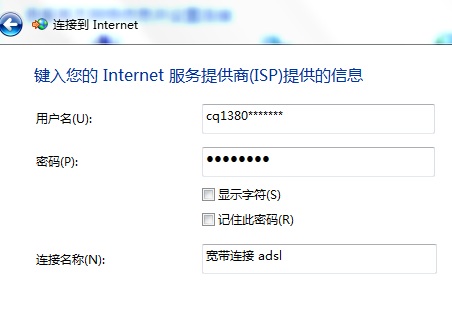
输入完成以后(要确认没输错哦),点击“连接”
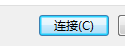
(9)到这里就己经完成了宽带连接的添加和设置了。
(10)那设置好的宽带连接在哪里呢?再次打开“网络和共享中心”,点击“更改适配器设置”
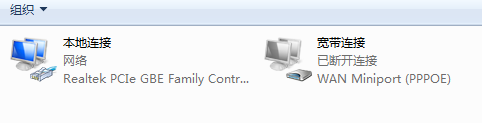
(12)双击打开宽带连接,会出现拨号连接的对话框,输入,帐号和密码就可以上网了。如果你嫌每次输入帐号和密码麻烦,可以选中“为下面用户保存用户名和密码”(只是我)